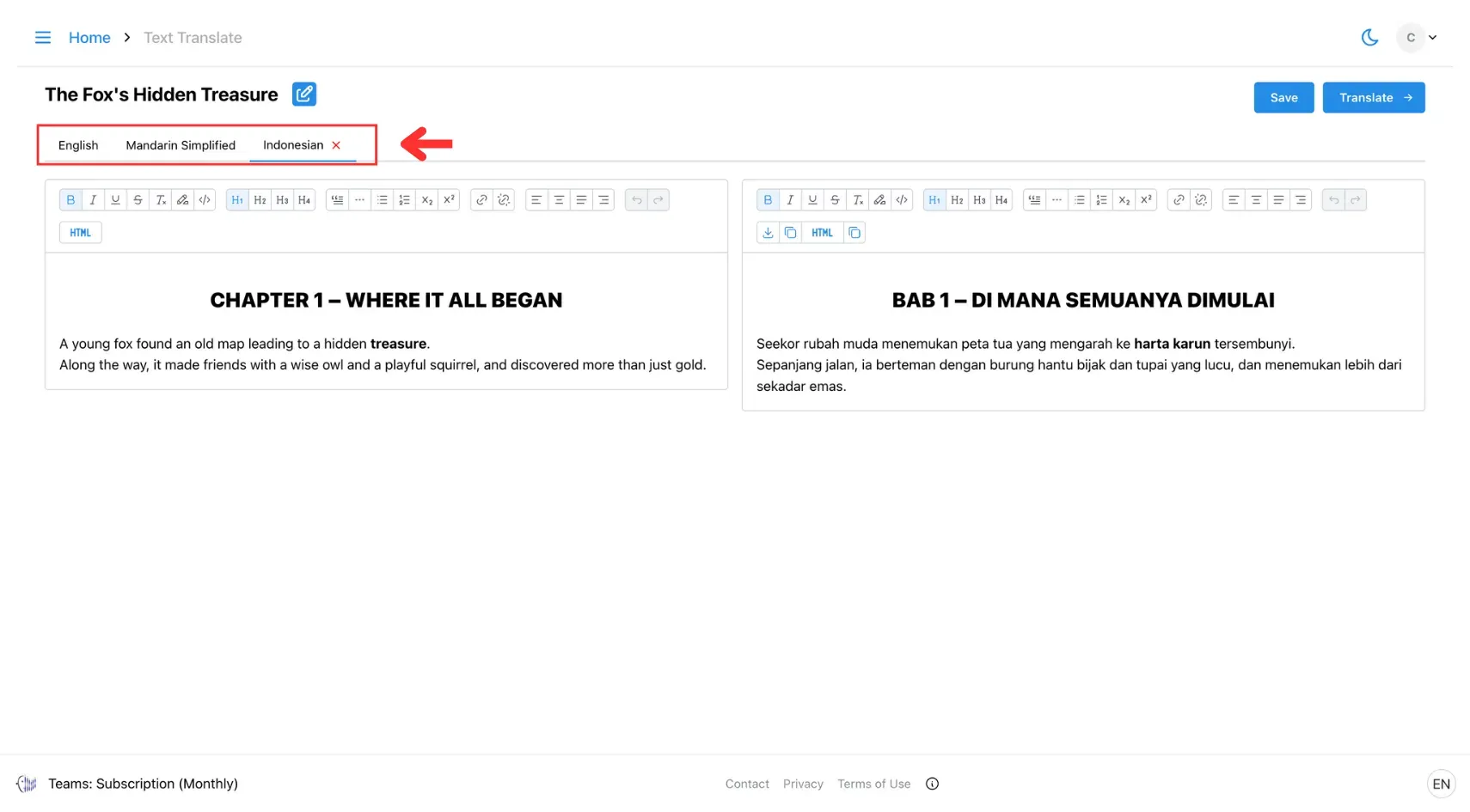4. Start Your First Text Translation
Start Your First Text Translation
Step 1: Click Create Text
Find and click the Create Text button in the top-right corner of your screen. This will open a new project window.
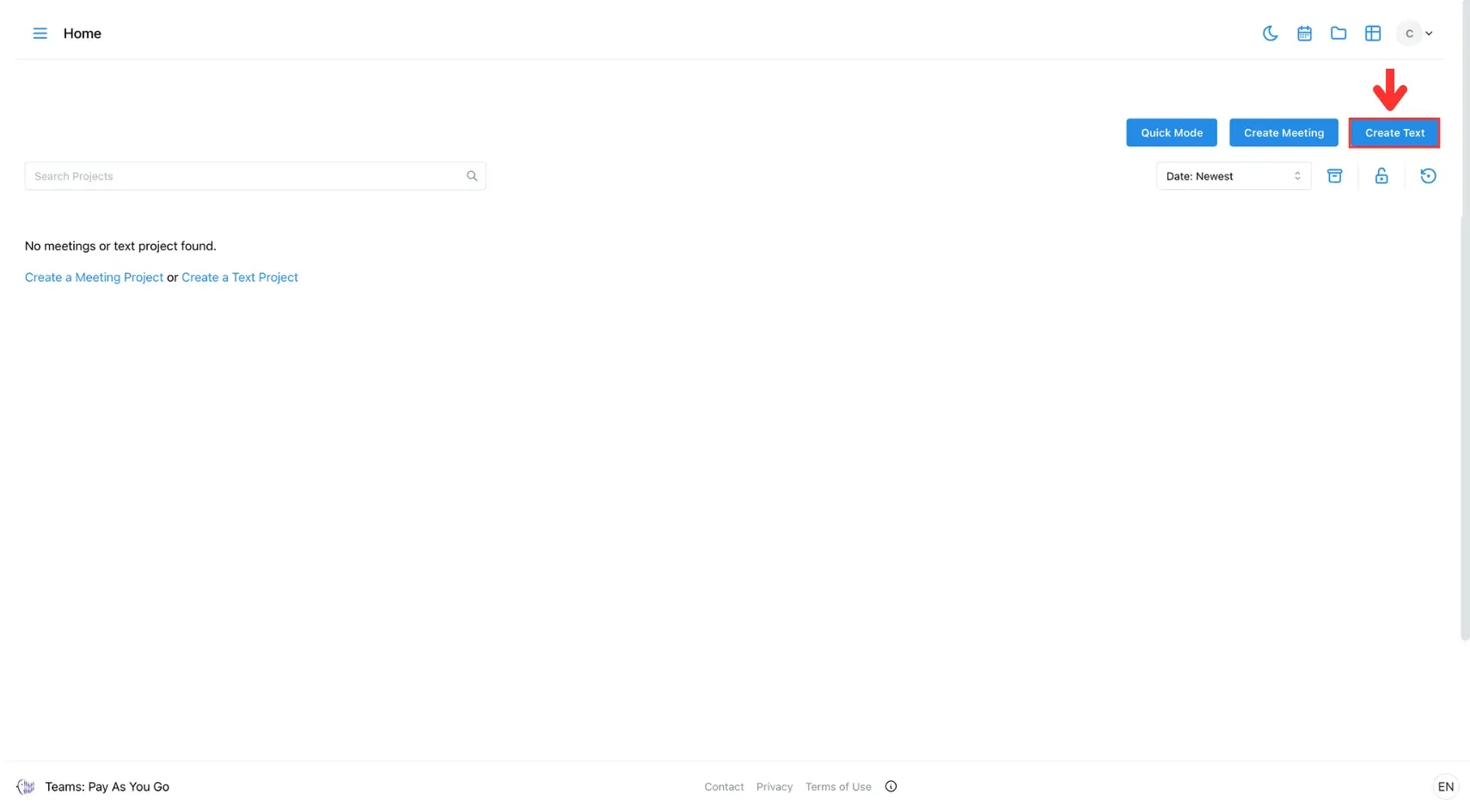
Step 2: Fill In Project Information
Type your project name, choose a template (if available), and select the source language. These details help organise and define your project.
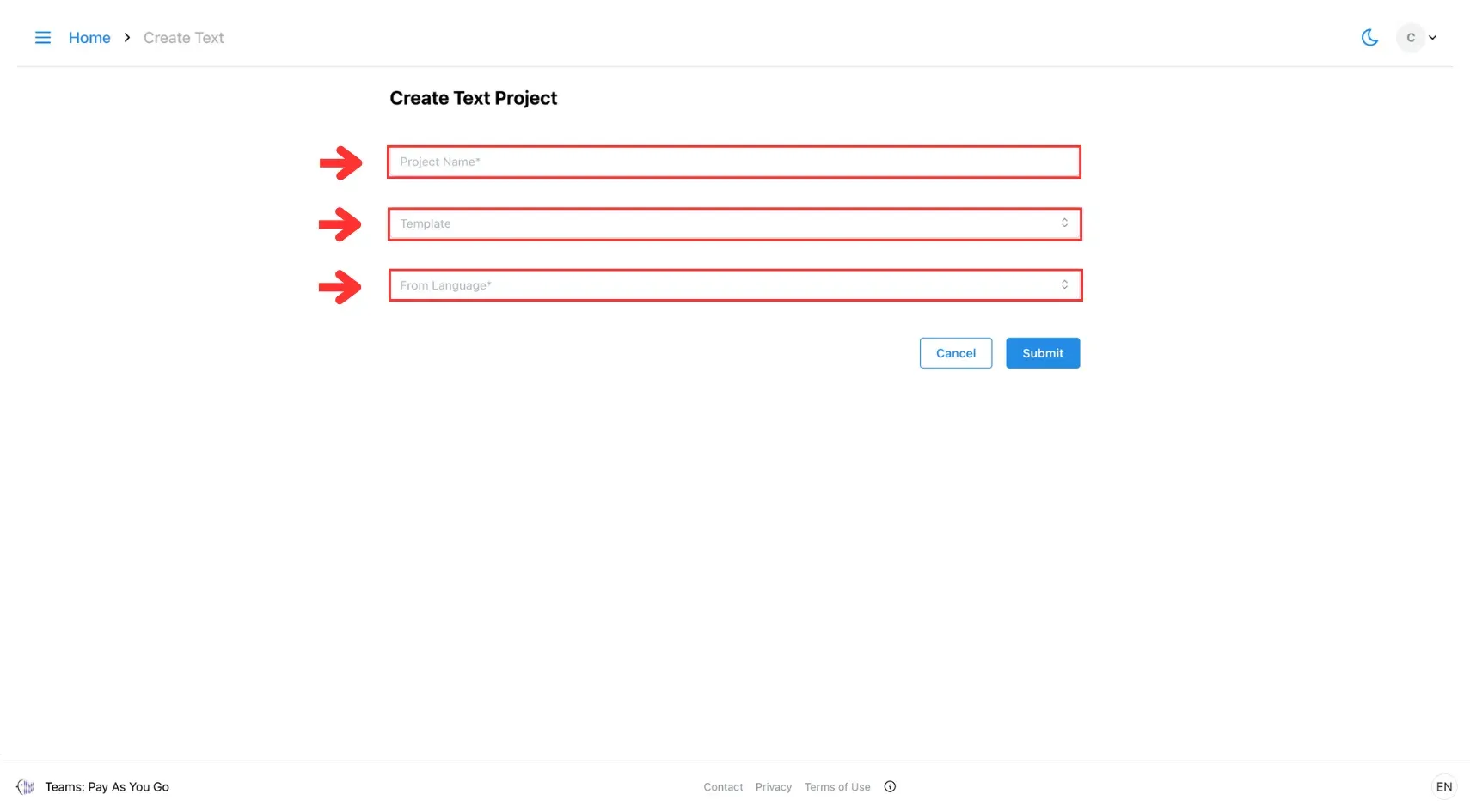
Step 3: Click Submit
Click Submit to create the project and open the editor.
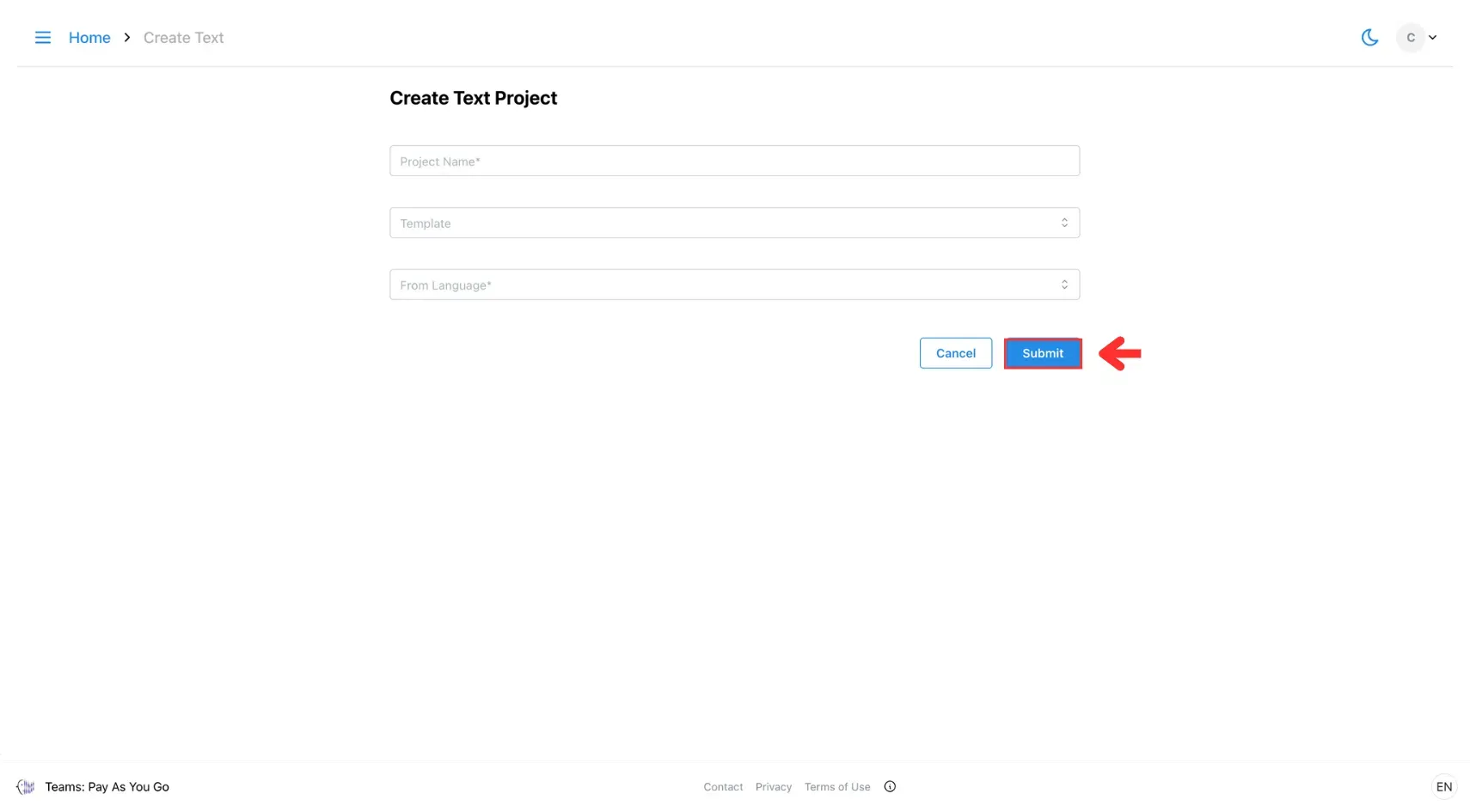
Step 4: Write Your Text
In the Text Editor, enter the text you want to translate.
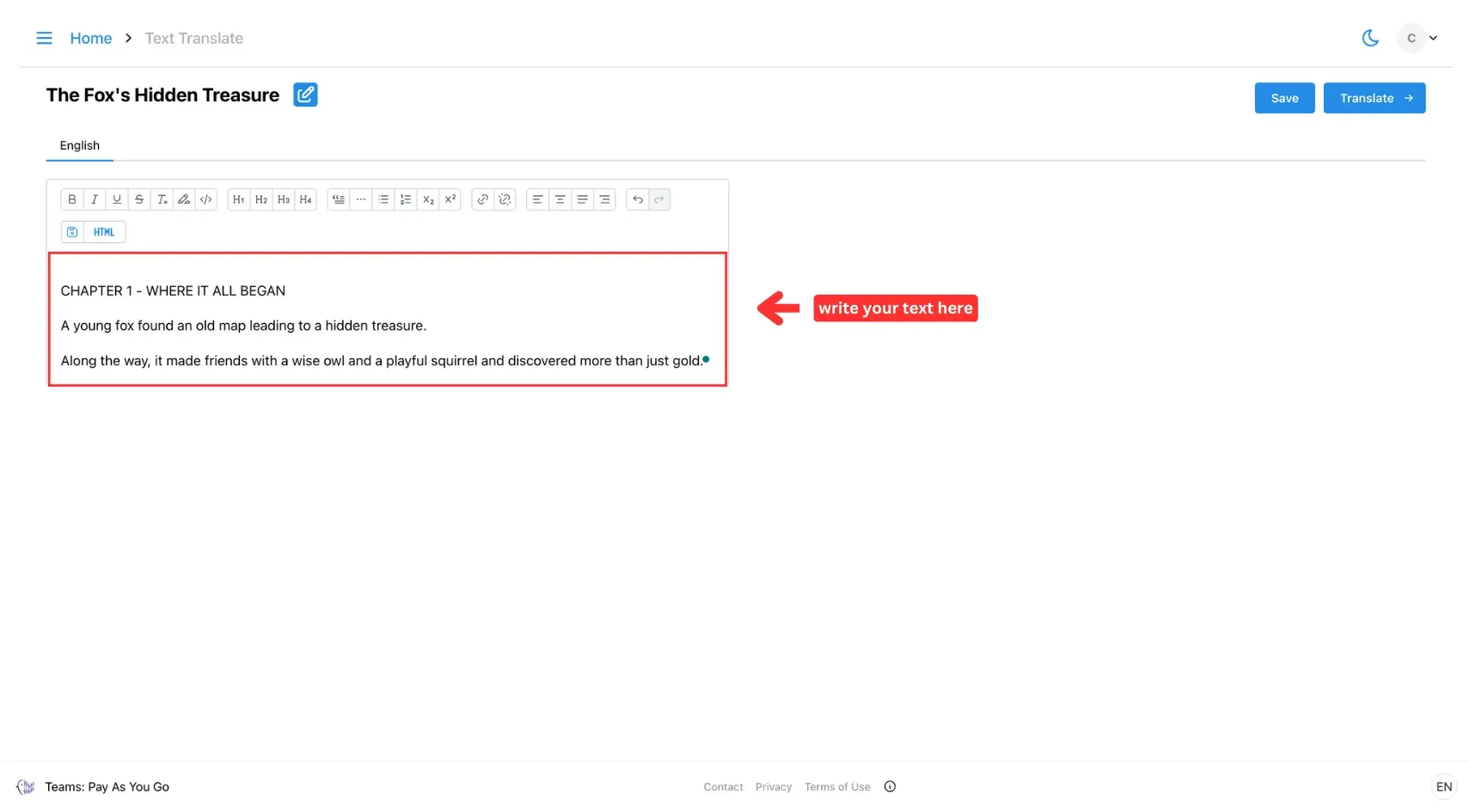
Step 5: Format as Needed
Use formatting tools (bold, italic, headings, etc.) to structure your content.
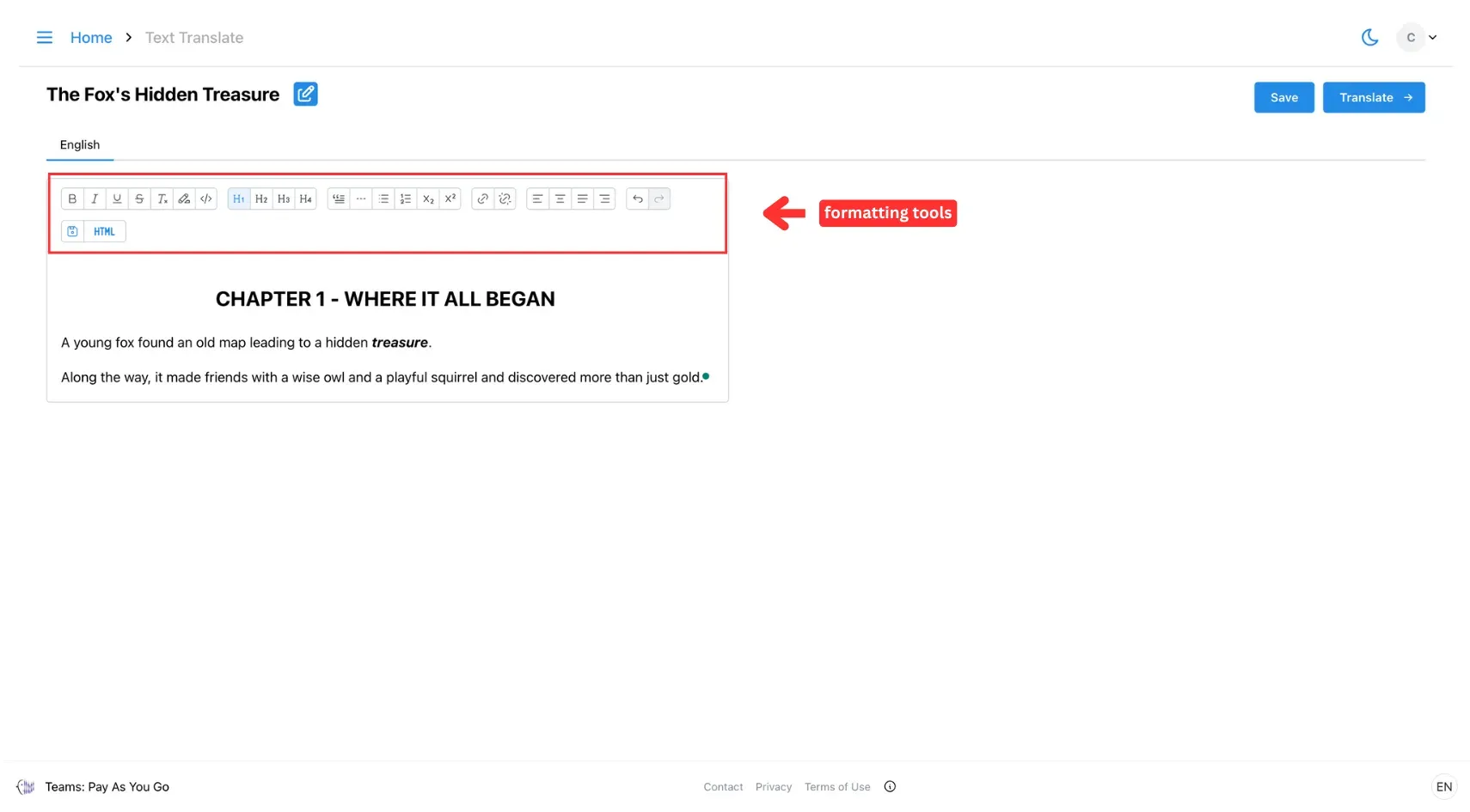
Step 6: Save Your Work
Once you’re done writing and editing, click Save.
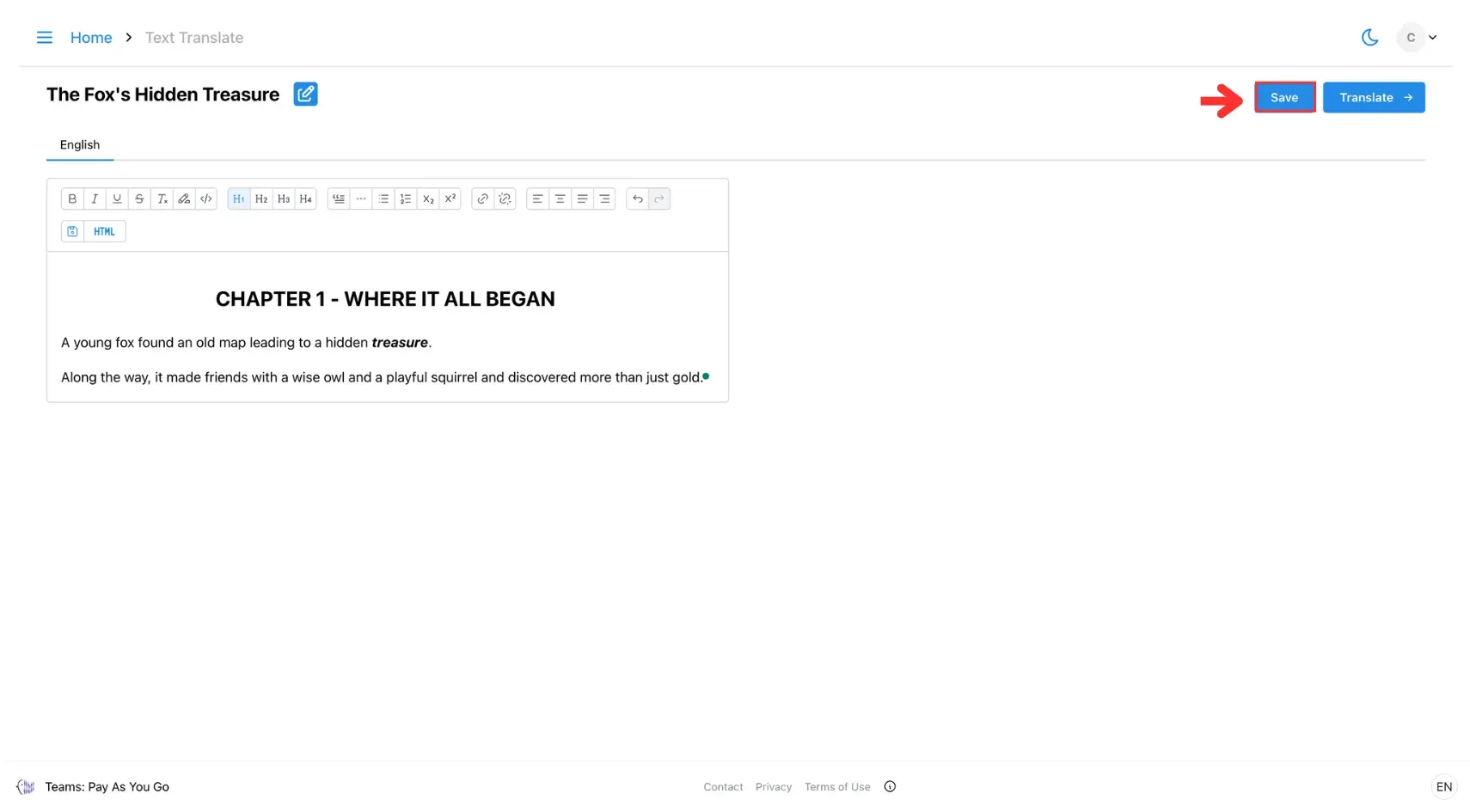
Step 7: Translate
Click Translate, select the target language(s) and add a dictionary if needed. After that, click Next.
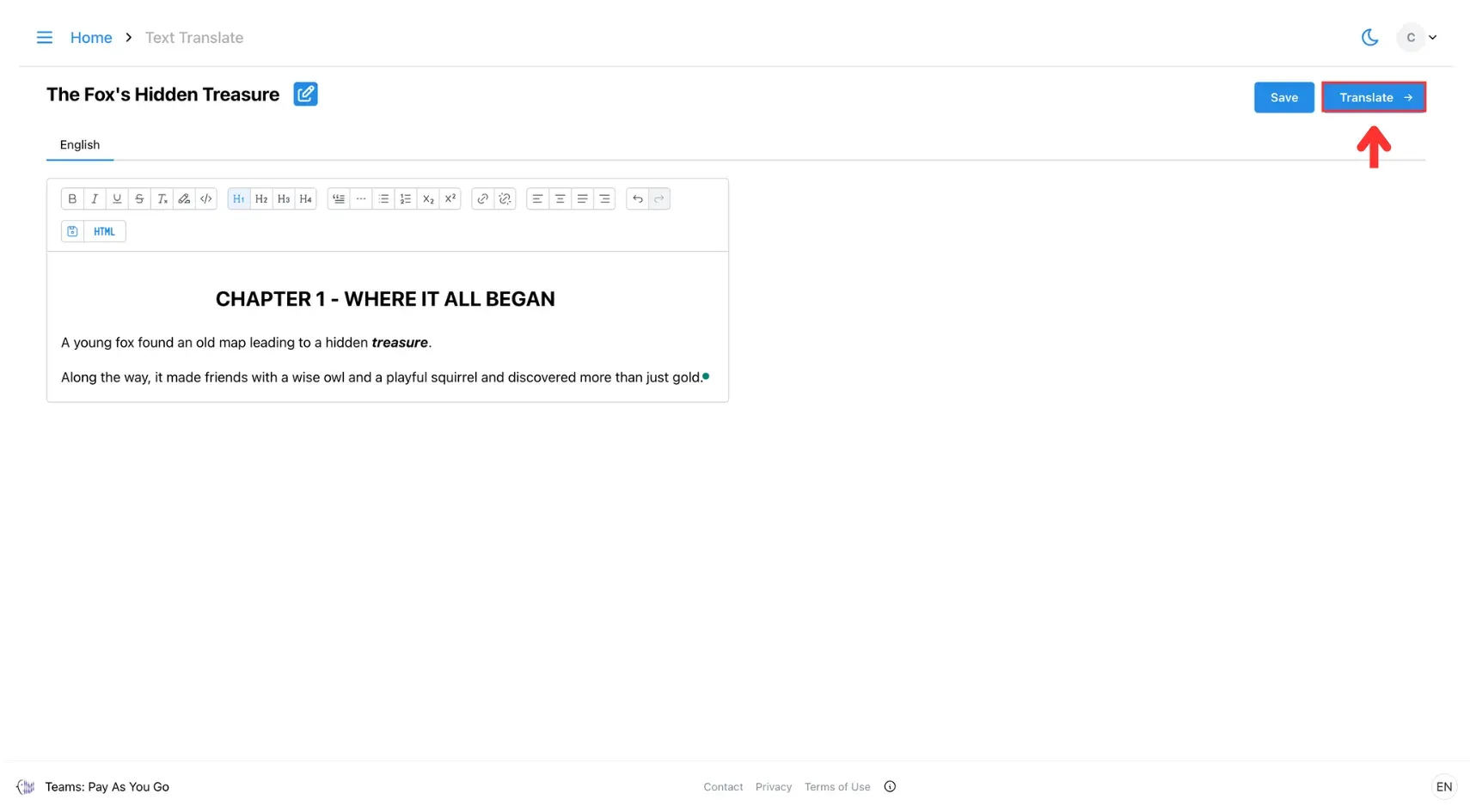
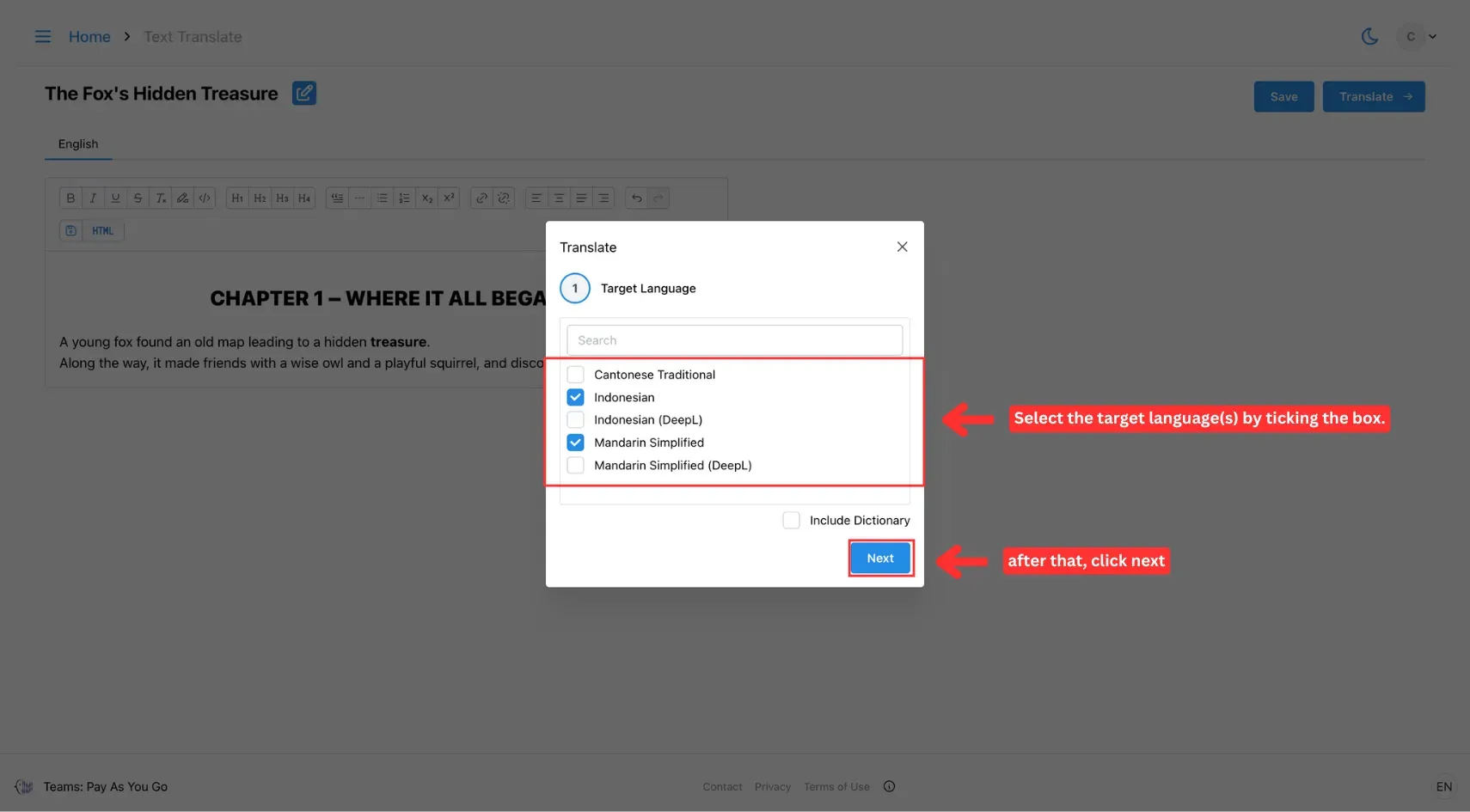
After that, click Submit to start the translation.
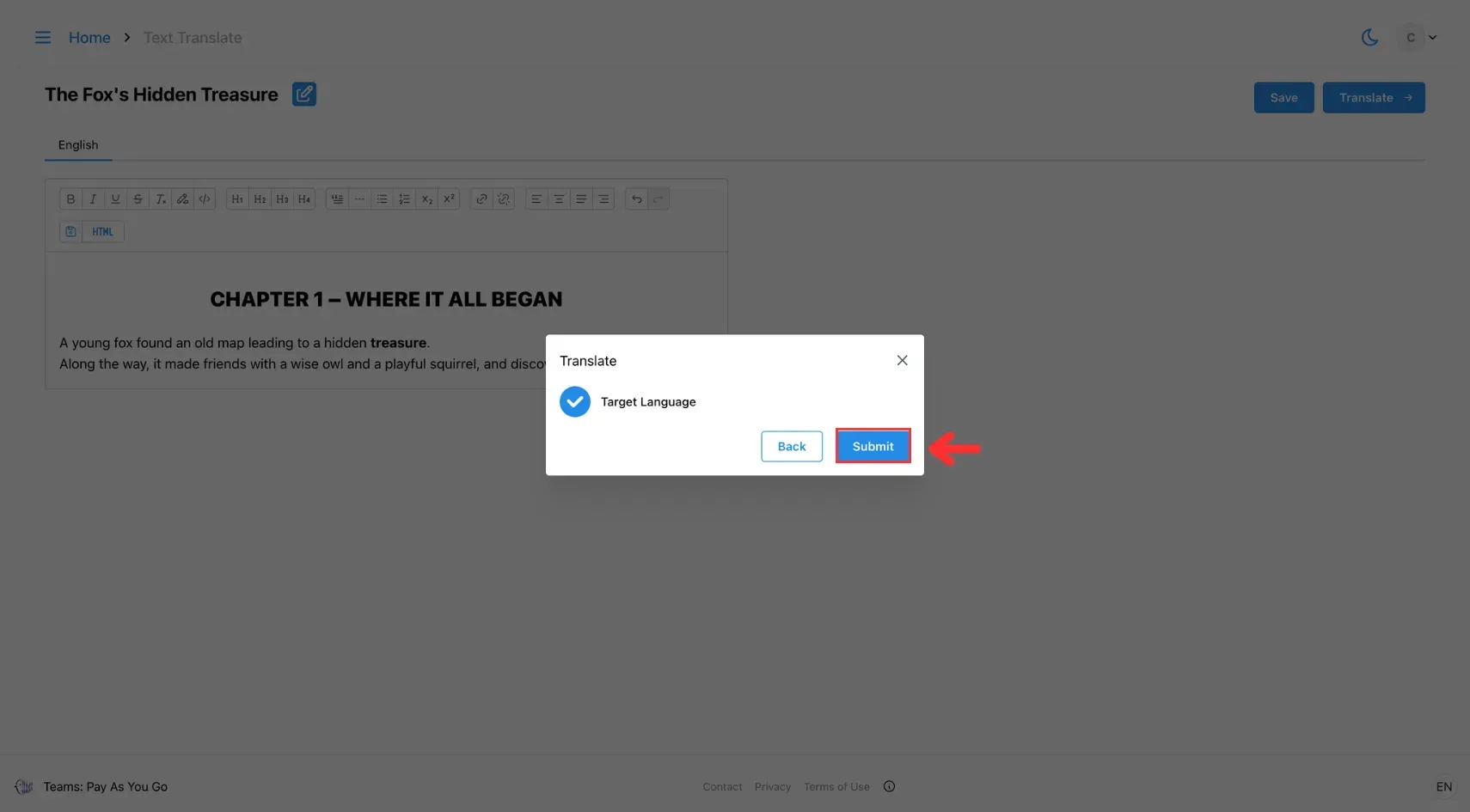
You can toggle each tab(s) to see the translation of the corresponding language(s).